
- #TRANSFER PARALLELS TO VIRTUALBOX INSTALL#
- #TRANSFER PARALLELS TO VIRTUALBOX FULL#
- #TRANSFER PARALLELS TO VIRTUALBOX LICENSE#
- #TRANSFER PARALLELS TO VIRTUALBOX ISO#
#TRANSFER PARALLELS TO VIRTUALBOX INSTALL#
Download and install the AWS Command Line Interface.The first method is to import your VM image using the AWS CLI tools. VM Import/Export offers several ways to import your virtual machine into Amazon EC2. We plan to add support for additional operating systems, versions and formats in the future.
#TRANSFER PARALLELS TO VIRTUALBOX FULL#
For a full list of supported operating systems, versions, and formats, please consult the VM Import section of the Amazon EC2 User Guide.
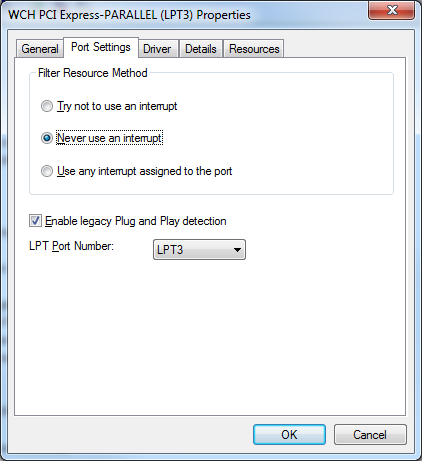
You can import Windows and Linux VMs that use VMware ESX or Workstation, Microsoft Hyper-V, and Citrix Xen virtualization formats. And you can export previously imported EC2 instances to VMware ESX, Microsoft Hyper-V or Citrix Xen formats.

You can then download and launch the exported VM within your on-premises virtualization infrastructure.
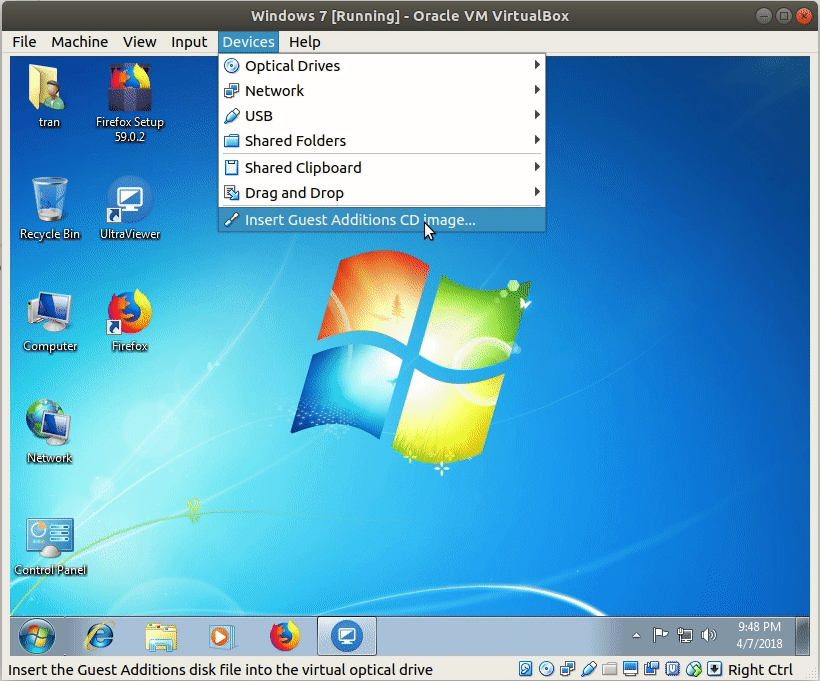
You simply specify the target instance, virtual machine file format and a destination S3 bucket, and VM Import/Export will automatically export the instance to the S3 bucket. You can export previously imported EC2 instances using the Amazon EC2 API tools. Once your VM has been imported, you can take advantage of Amazon’s elasticity, scalability and monitoring via offerings like Auto Scaling, Elastic Load Balancing and CloudWatch to support your imported images. As part of the import process, VM Import will convert your VM into an Amazon EC2 AMI, which you can use to run Amazon EC2 instances. If you use the VMware vSphere virtualization platform, you can also use the AWS Management Portal for vCenter to import your VM. To import your images, use the AWS CLI or other developer tools to import a virtual machine (VM) image from your VMware environment. VM Import/Export is available at no additional charge beyond standard usage charges for Amazon EC2 and Amazon S3. You can also export imported instances back to your on-premises virtualization infrastructure, allowing you to deploy workloads across your IT infrastructure. This offering allows you to leverage your existing investments in the virtual machines that you have built to meet your IT security, configuration management, and compliance requirements by bringing those virtual machines into Amazon EC2 as ready-to-use instances. To move the Windows 7 image to VirtualBox 4.VM Import/Export enables you to easily import virtual machine images from your existing environment to Amazon EC2 instances and export them back to your on-premises environment. Then I got good recommendations to try VirtualBox, which is both open source and free as in beer, and was glad to see there are ways to easily move your VMWare images to VirtualBox. Got Win 7 working there with no problems, which is not what I can say about the VPN setup.
#TRANSFER PARALLELS TO VIRTUALBOX ISO#
So I bought Windows 7 online and downloaded the 3GB iso image and VMWare Fusion for OS X which happens to have a 30-day trial.
#TRANSFER PARALLELS TO VIRTUALBOX LICENSE#
Previously I had used Amazon EC2 whenever I needed to use windows, to avoid license costs, 20GB of my drive wasted and the CPU/RAM overhead, but this time there was no way out, didn’t seem cool to store the VPN credentials on a public cloud instance, although it’s probably as safe. Their VPN solution only works (or is supported) on Windows, plus the need to test a few things on Internet Explorer 😦
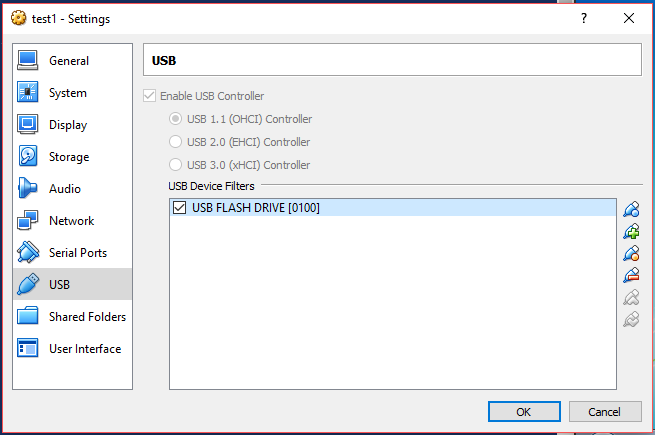
I recently had to start using Windows to connect to a client’s VPN network.


 0 kommentar(er)
0 kommentar(er)
